반응형
- This document is 'HOW' to start Star Wars Legion with TTS, as a single player.
- How to launch TTS for Star Wars Legion.
- How to use Map Pack.
- How to set a mission.
- How to load an Army.
- How to deploy.
Install
https://store.steampowered.com/app/286160/Tabletop_Simulator/
Tabletop Simulator on Steam
Tabletop Simulator is the only simulator where you can let your aggression out by flipping the table! There are no rules to follow: just you, a physics sandbox, and your friends. Make your own online board games or play the thousands of community created m
store.steampowered.com
Launch
- After installing and launching Tabletop Simulator, you can see the two buttons, 'JOIN' and 'CREATE'.
- Press 'CREATE' and 'Singleplayer'
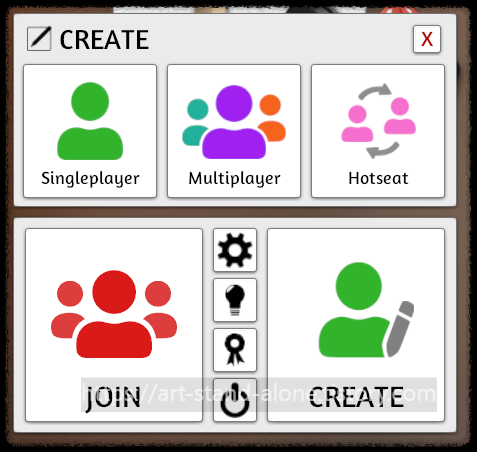
- You can see an empty table and buttons.
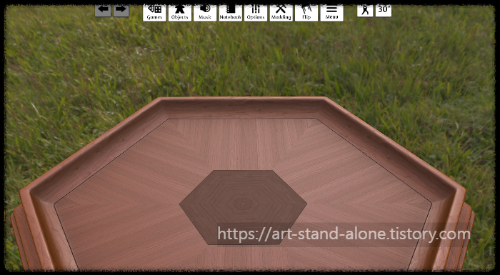
Install Star Wars Legion and Map.
- You should download the objects and the map.
- Click 'Games' above and click the big blue button 'Workshop'.
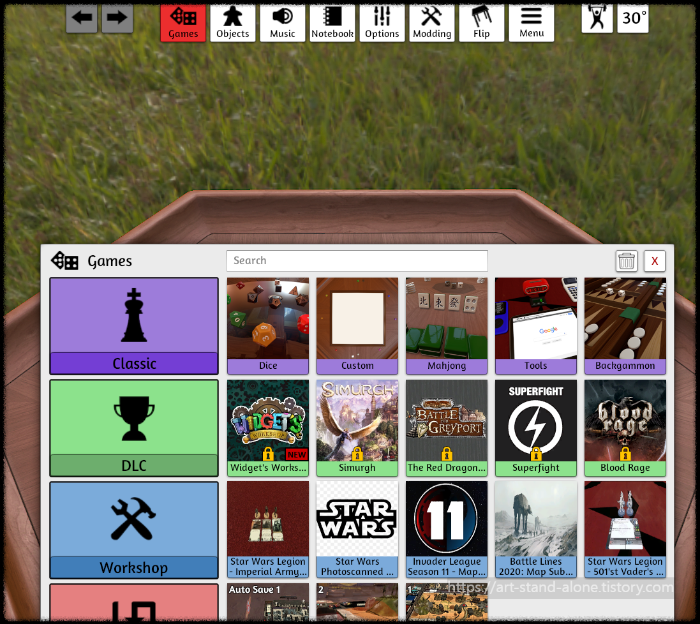
- Click the 'Browse' Button.

- If you want to open the Browsing Items page on your WebBrowser, follow the steps.
- 1. Open the page: https://store.steampowered.com/app/286160/Tabletop_Simulator/
- 2. Click "Community Hub" in top right.
- 3. Click 'Workshop' Button.
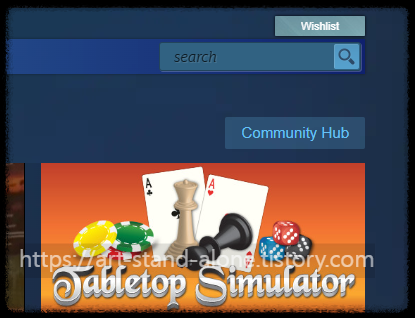

- The browser is opened.
- Type 'star wars legion' and press Enter to search.
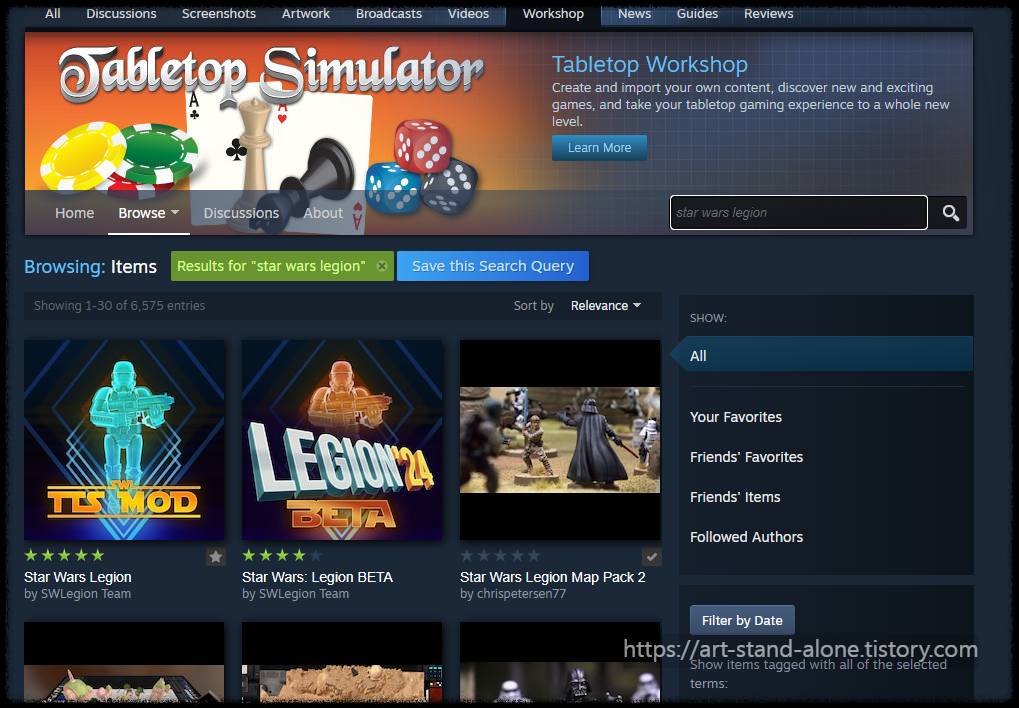
- Press the 'Green Button' shown when your mouse is on a thumbnail.
- Again and again as you want.
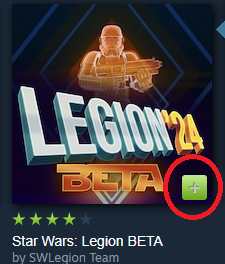 The Game Environment. |
 Map |
- Close the window and Press 'X' button also in the top right corner.

Download the Map.
- Press the 'Wrokshop' again
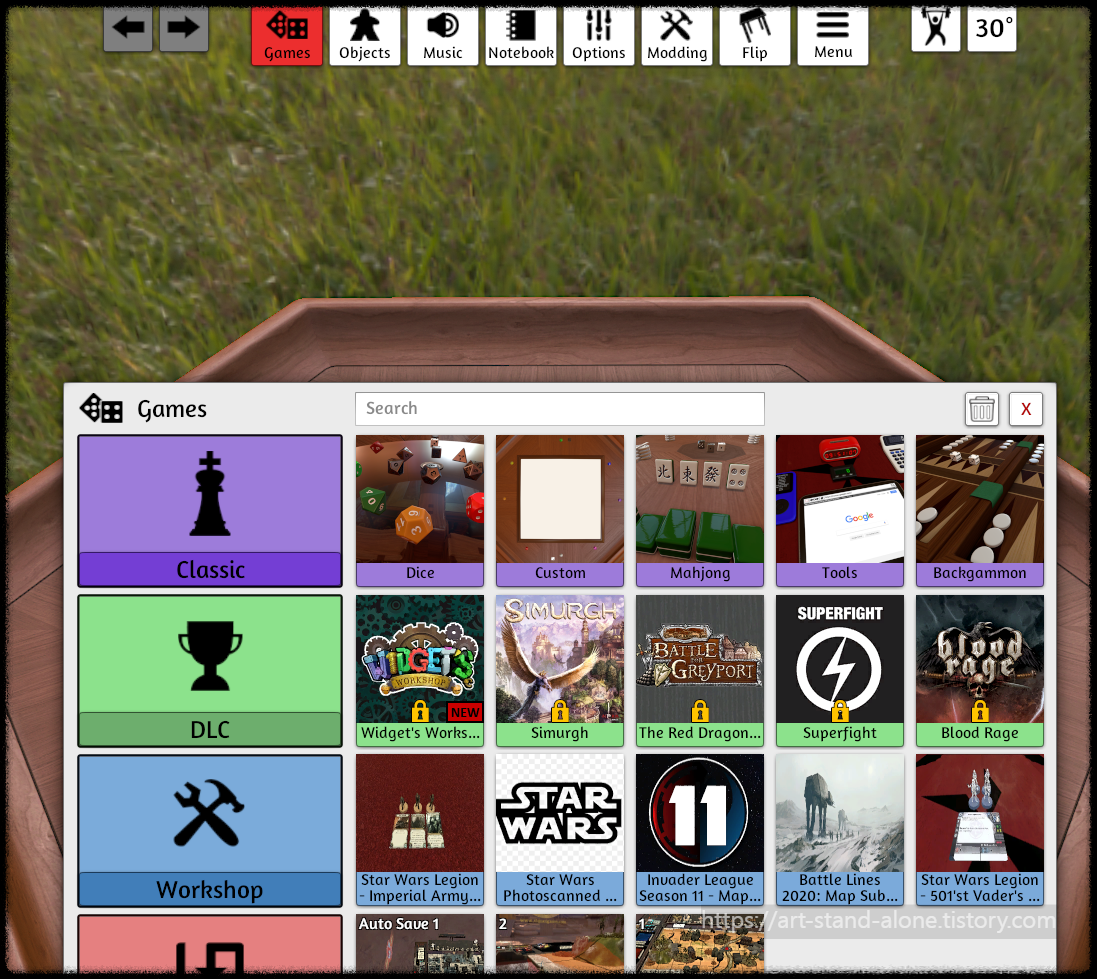
- Select the map you want to use, and click the Thumbnail.
- Don't press the 'white button' in top right cornor.
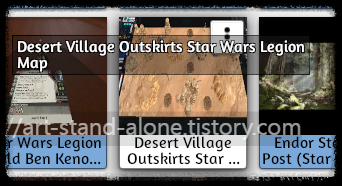
- Click the 'Load'.
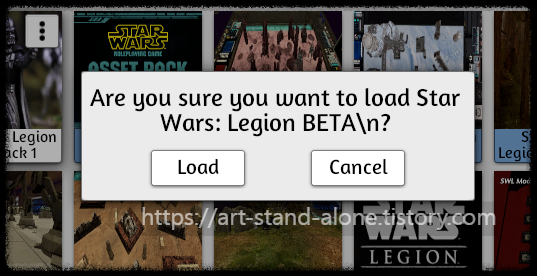
- After loading the map file, you can see one black card on the table.
- There are many types of Maps. Some Map Pack has many items.
- Click 'Right button' on the black card, and click 'Save Object'
- Now, you are ready to load the map.
- Every time you want to add a new map to play, you should do 'Save Object' first.
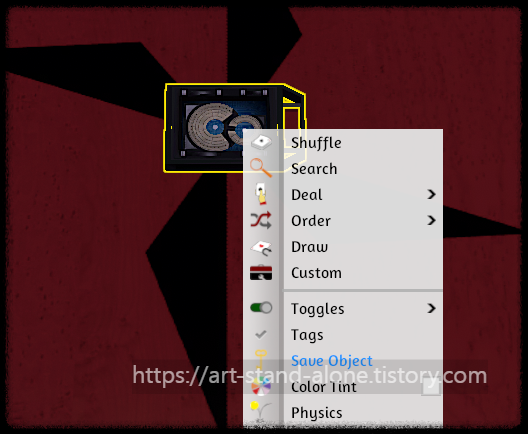
Set the game environment.
- Press the 'Wrokshop' again
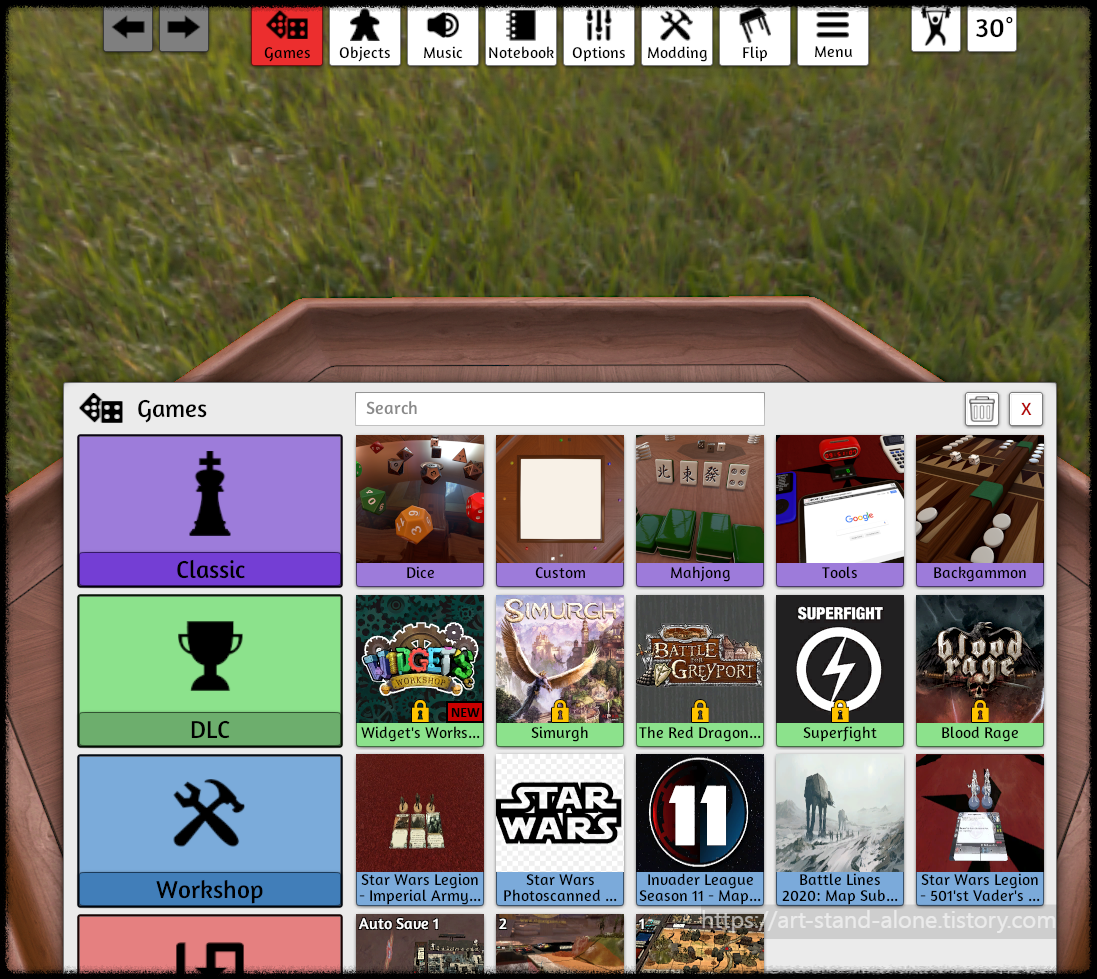
- Find 'Star Wars:Legion BETA', and Click it.
- Don't click the white button in the top right corner of the thumbnail.
- Just click the thumbnail image.
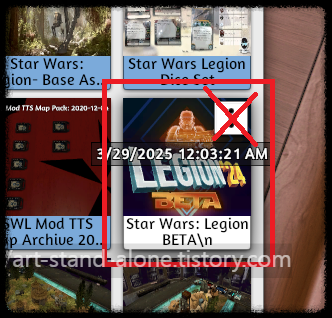
- Click the 'Load'.
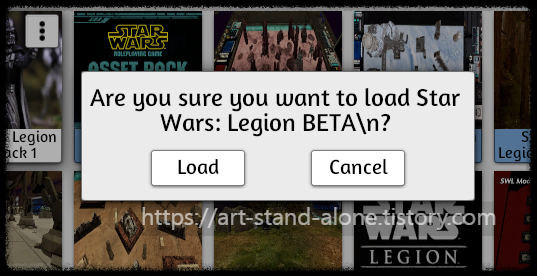
- After closing the information window, you can see the Table and Objects for Star Wars Legion.

Load the map.
- Go to the setting machine.
- Press 'Maps' button.
- You should remember the RedBoxed area, "Map Loader".
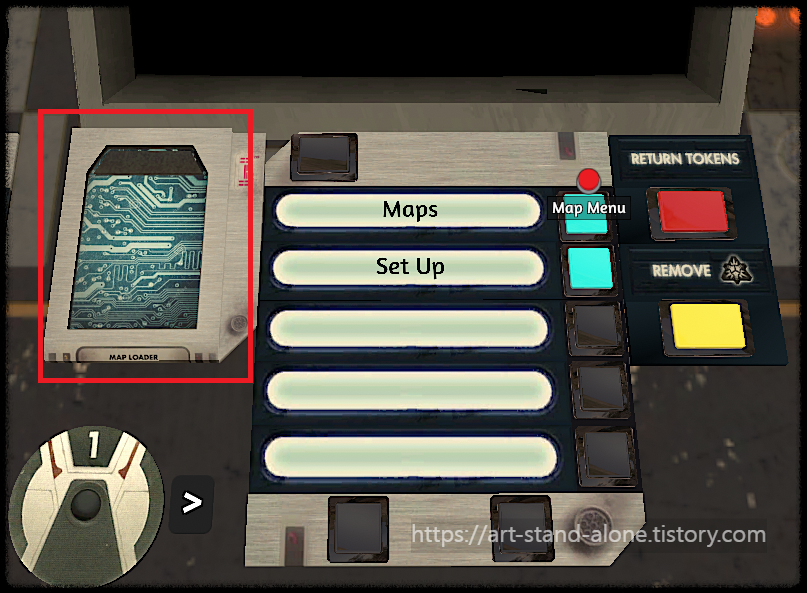
- Click 'Objects' Icon, and 'Saved Objects'
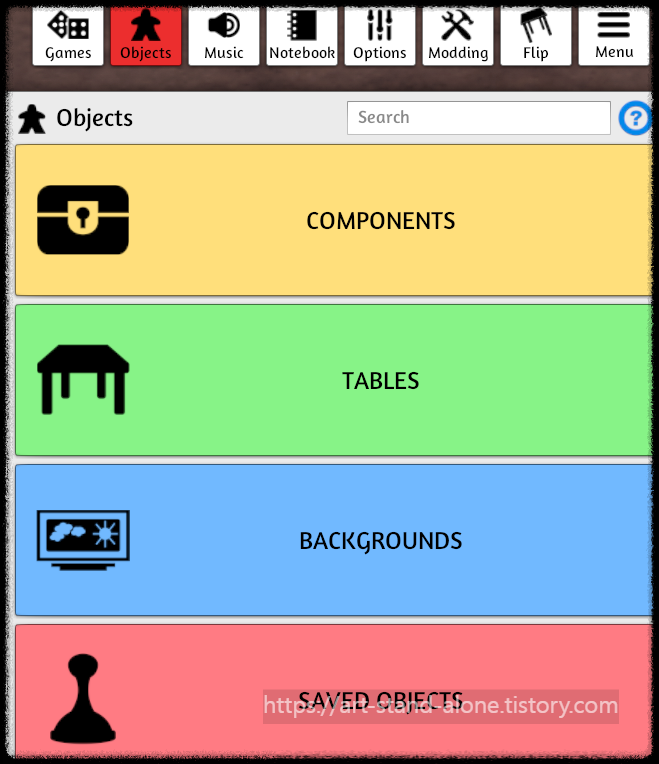
- Drag the item you saved onto the "Map Loader" redboxed in the previous step.
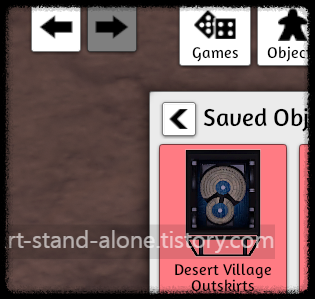
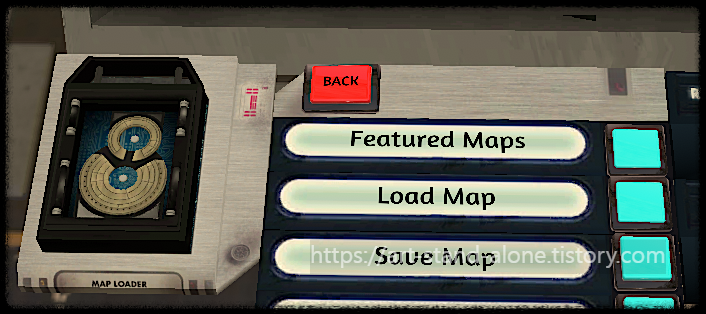
- Press the 'Load Map' button, and you can see the Map.

Load Army.
- Build the army at https://tabletopadmiral.com/
- And take the Json text of your army.

- Go to the "Army Loader" near the dice stand of the Red or Blue you want.
- Press 'Import JSON", and you get the text box.
- Click the text box, and Ctrl+V.
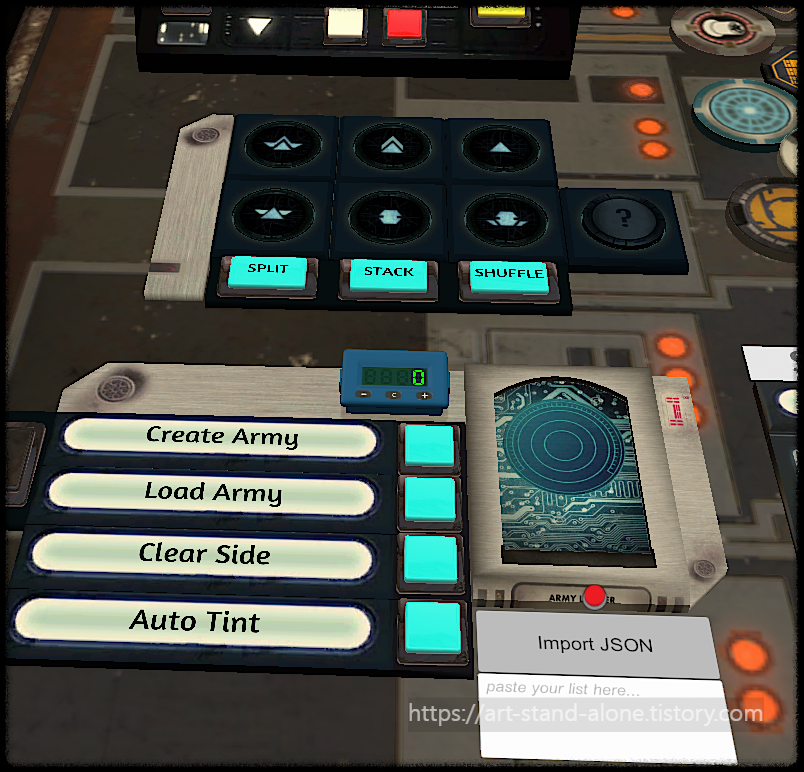
- Press 'Import Json' again, and you can see your army on the game table.
- If your JSON text includes Command Cards and Missions, you can find them on the table.

Set a mission.
- Go to the mission cards.
- Drag to select all cards
- Pick them up and move near the Setting Machine.
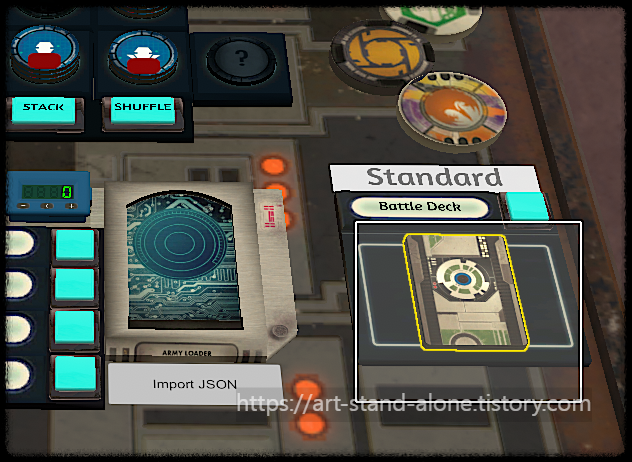
- Select the three cards you want, and put them in the right area.
- Press each button to get the item the mission card describes.
- Click the brown box and drag it out, and you can get the items to prepare the missions.
- Additionally, the deployment area are shown on the battlefield.

- Make the grid show.
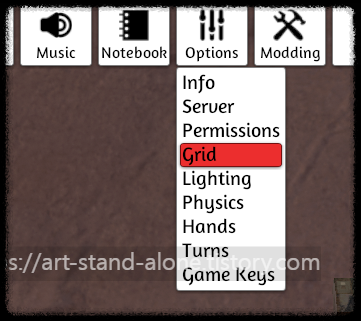
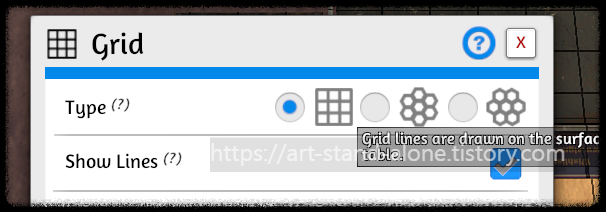
- Put the POIs described on the Mission card.
- The red and blue areas are the deployment areas for each side.

Game Start
- 'Change Color' Button on the top right corner.
- You can select Red, Blue, Gray, or Black.
- If you want a single play, you would select Black.
- It means you can see all cards on the battlefield.
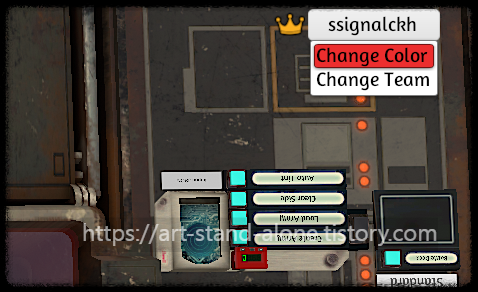
Now, You can play Star Wars Legion.
반응형
Deployment
- Take the order token you need and put it near the unit.
- Pick up the unit and Press 't' on your keyboard. It makes the unit move on the table.
- Put the unit as close to the battlefield as shown in the picture below.
- Click the 'Deploy' button. The move tool is shown, and you can deploy the unit.

- The first part of the movement tool is LOCKed.
- If you should remove the movement tool, unlock first.
- During deployment, the movement tool is fixed in the direction of the unit.
So, you should put the unit vertically.
Save and Load
- Click 'Games' button on the top button bar.
- And 'Save & Load'
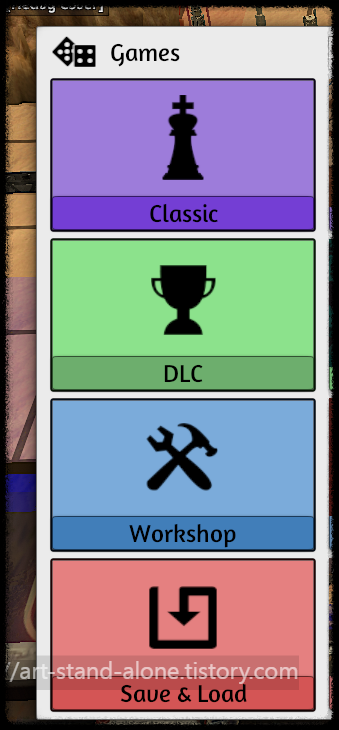
- If you want to save, press 'Save Game' button.
- If you want to load, press one of the thumbnail you want to play.
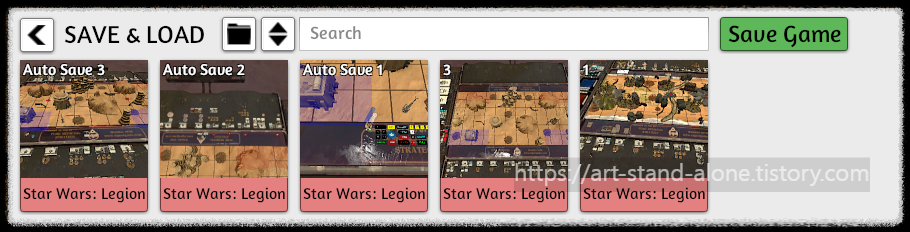
Add Order Token.
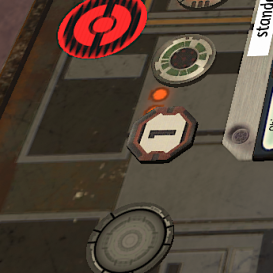
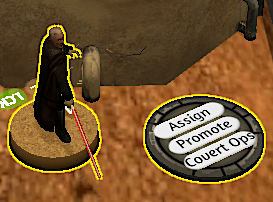
- Drag the blank order token from the left picture.
- Put the token beside the unit.
- The menus should be shown.
- Select the unit and blank order token with the Ctrl key.
- Click the 'Assign' button.
- The blank token will be changed according to the unit's rank.
- Color will be changed to the Player's color.
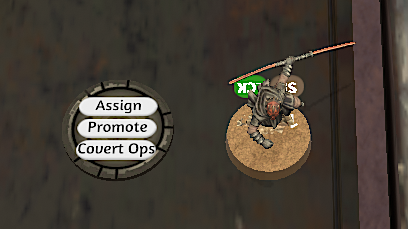
- If you want to change the Rank of the unit,
- press 'Promote' for Commander, or
- press 'Covert Ops' for Operative.
Card or Unit is not shown....
- Some card is not updated yet for the new one.
- To resolve the case, change the name in your JSON text taken from "https://tabletopadmiral.com/"
- In the below example,
The name of the Droid has been changed to the old one.
"R4 Astromech" ==> "R4 Astromech Droid" - After changing the name and updating the JSON again in TTS, the unit and the card is shown.
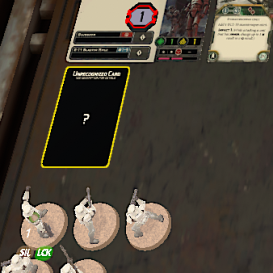
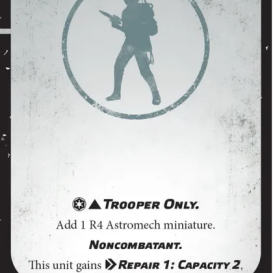
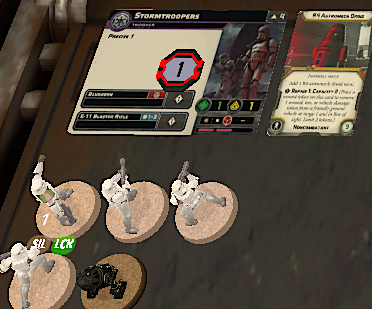
Set Shortcuts
- TTS for Legion supports many additional shortcuts for various purposes.
- Get tokens and many other functions are defined.
- You just set the 'Key' for each function.
- But you should check the TTS reserved keys on this page's tail.
- In the example below, the 'X' key is set to show the range of an object.
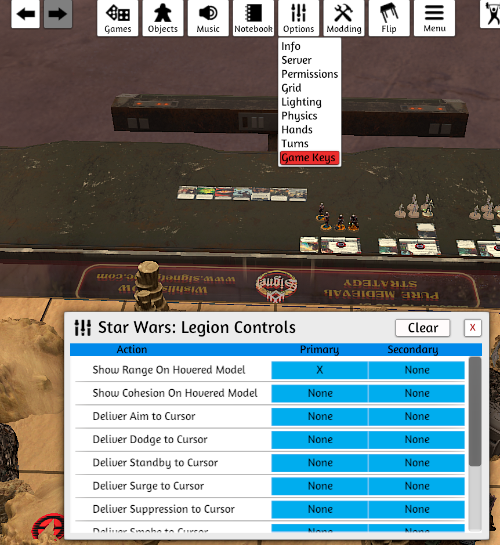
Key Map
Zoom Object
- [Alt] - Zoom the object on the mouse pointer.
This key is beneficial for checking the card from a far distance.- [Alt] + [ f ] - Zoom and show the underside.
- [Alt] + [ q / e / Scroll wheel] - Zoom or Rotate
- [Alt] + [Shift] - Zoom and show the underside.
- [Alt] + [Shift] + [ q / e ] - Zoom and Scale
- [ m ] - Magnify, Zoom around the pointer.
- [+/-]
- Scale Up / Down
- If you put it on the other object, it will get the same scale. Auto Scaling. --> not work
- Make a Group, all objects are set to the same scale.
Handling Objects
- [ f ] - Flip the item, unit, and object on the mouse pointer.
- [ q | e ] - Rotate an object 15 degree on the mouse pointer
- [ t ]
- - If you hold a unit and press 't', the object will stick to the floor and move.
- - Gathering objects with the pointer.
- [ l ] - Lock
- [ number key ] - Draw the number of objects from the stack/bag/deck with the pointer after 1 second.
- Two digits are possible.
- [R] - Roll dice / Shuffle Cards.
- [R-Click]
- - Select an Object additionally
- - If you hold some objects, add an object with R-Click.
- [G]
- - Gathering the selected objects and making a group.
- - All objects are heading to the currently pointed object.
- [ h ] - Hide or Show PIP Cards
Camara View
- [a w s d] - Move parallel to the floor.
- [ Arrow Keys ] - Rotate Window.
- [ m ] - Magnify, Zoom around the pointer.
Others
- [TAB] - Tempory Pointing Arrow
- Long Press TAB allow to draw line.
- [F1] - Change the cursor to default Hand Icon.
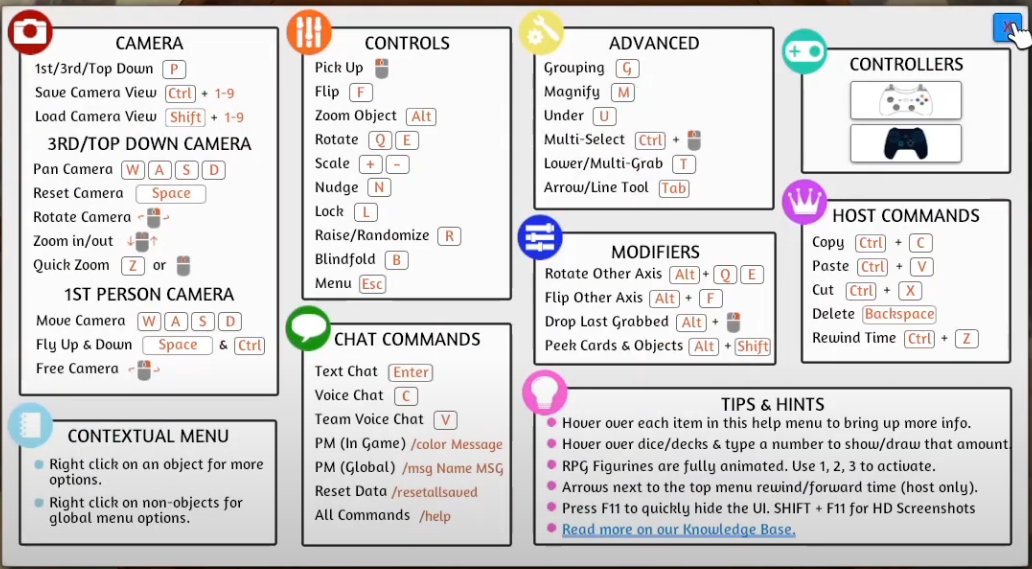
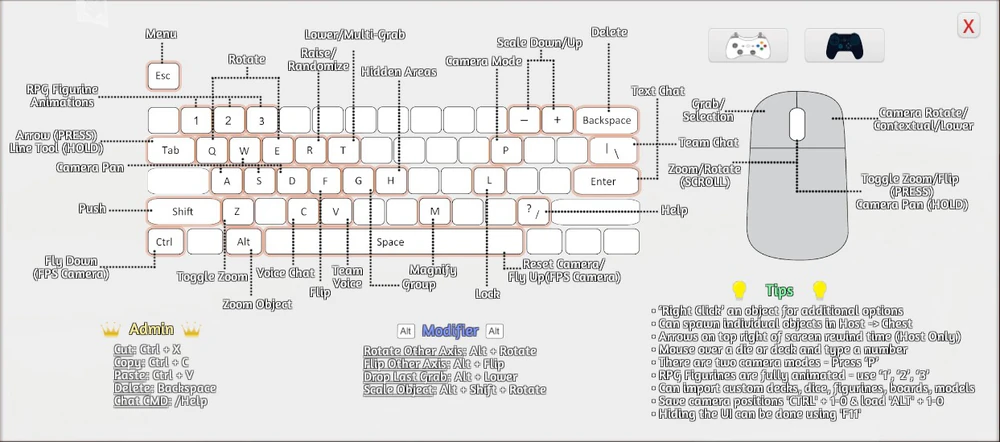
s_signal
반응형
'BoardGame > Game Info (Star Wars Legion)' 카테고리의 다른 글
| Star Wars Legion - 04302025 - 변경된 내용만. (0) | 2025.05.14 |
|---|---|
| Mission - Star wars legion (1) | 2025.05.10 |
| Upgrade Card Info (1) | 2025.04.07 |
| 유닛 공략 - Empire (0) | 2025.04.04 |
| PIP Cards - Rebel (3) | 2025.03.23 |



