반응형
wsl 확인
- command 창에서 다음 명령으로 설치 가능한 환경인지 확인.
- 아니라면 Windows 업데이트 진행하자.
- 20241201에 업데이트 버전에서는 추가 설정 없이도 다음과 같이 확인 가능하다.
C:\> wsl --list --online
다음은 설치할 수 있는 유효한 배포 목록입니다.
기본 배포는 ‘*’로 표시됩니다.
'wsl --install -d <Distro>'을(를) 사용하여 설치하세요.
NAME FRIENDLY NAME
* Ubuntu Ubuntu
Debian Debian GNU/Linux
kali-linux Kali Linux Rolling
Ubuntu-18.04 Ubuntu 18.04 LTS
Ubuntu-20.04 Ubuntu 20.04 LTS
Ubuntu-22.04 Ubuntu 22.04 LTS
Ubuntu-24.04 Ubuntu 24.04 LTS
OracleLinux_7_9 Oracle Linux 7.9
OracleLinux_8_7 Oracle Linux 8.7
OracleLinux_9_1 Oracle Linux 9.1
openSUSE-Leap-15.6 openSUSE Leap 15.6
SUSE-Linux-Enterprise-15-SP5 SUSE Linux Enterprise 15 SP5
SUSE-Linux-Enterprise-15-SP6 SUSE Linux Enterprise 15 SP6
openSUSE-Tumbleweed openSUSE Tumbleweed
Windows 설정 안해도 된다.
- 아래와 같은 설정 열어서 뭐 하라고 하는데, 이제는 안해도 된다.
- 이 기능 처음 나왔을 때는 나도 했었다. 하지만, 지금은 아니다.
- 대신 Command 창에서 진행하자.
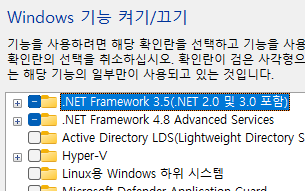
Install
- 다음 command를 실행하여 원하는 버전을 설치한다.
- 권한을 위한 Popup 창이 몇 번 표시되는데,
- 확인을 클릭하여 진행 하자.
C:\> wsl --install -d Ubuntu-22.04
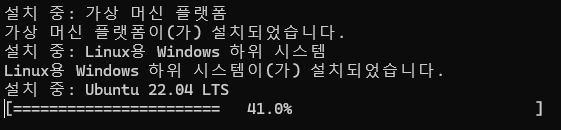
- 설치가 끝나면 재부팅 해준다.
재부팅 후 설치 마무리.
- 재부팅 후 login 만 하고, 아무것도 하지 말고 기다리자.
- Terminal이 실행되고 다음과 같은 메지시가 보인다.

- Terminal이 실행되지 않거나, 위 메시지가 보이지 않는 경우,
이전 단계의 설치를 다시 한번 해주고 재부팅 한다.
ID 설정.
- 재부팅 후 설치가 완료 되면 user id를 설정 한다.

- 아이디 설정 후 password 설정.
- 한 번 틀려서 두 번 했다.
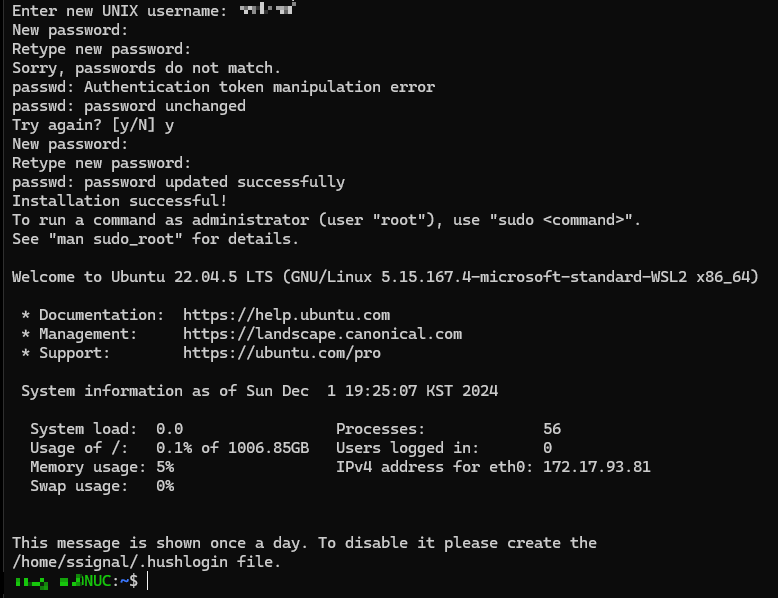
설치 확인
- 설치된 버전 확인.

Home Directory
Root Directory
- 탐색기 상단에 다음과 같이 입력하면 Ubuntu의 root directory로 이동한다.
\\wsl$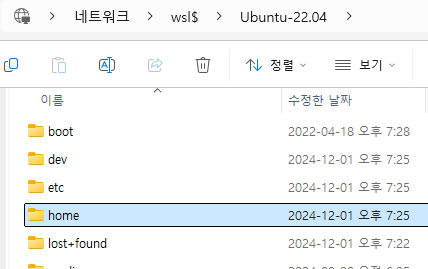
Ubuntu에서 Windows 폴더 접근
- /mnt/ 폴더로 가면 Windows 에 설치된 Driver를 볼 수 있다.
- Network Drive 가 연결 되어있다면 탐색기와 동일한 문자의 폴더가 표시된다.

Error Cases
E_UNEXPECTED
오류입니다.
오류 코드: Wsl/Service/E_UNEXPECTED- 뭔가 종료가 잘못 되어 꼬였다.
- Putty는 열려 있는데, Powershell이 종료되는 경우로 추정 된다.
- Powershell에서 다음 command를 사용하여 wsl 재시작.
wsl --shutdown
wsl
Read Only Filesystem
- touch, mkdir 과 같이 file을 새로 생성하거나 수정하려고 할 때 Read Only Filesystem 오류가 발생되는 경우.
- 다음와 같이 사용하고 있는 drive를 먼저 확인 한다.
$ mount | grep ext4
(standard input):4:/dev/sdc on / type ext4 (rw,relatime,discard,errors=remount-ro,data=ordered)
(standard input):6:/dev/sdc on /mnt/wslg/distro type ext4 (ro,relatime,discard,errors=remount-ro,data=ordered)
(standard input):50:/dev/sdc on /snap type ext4 (rw,relatime,discard,errors=remount-ro,data=ordered)
- 사용중인 driver를 확인 했다면, 다음과 같은 명령을 실행한다.
진행 상황이 표시되며 마지막에 system reboot 메시지가 표시된다.
$ sudo e2fsck /dev/sdb -y/dev/sdc: ***** FILE SYSTEM WAS MODIFIED *****
/dev/sdc: ***** REBOOT SYSTEM *****
/dev/sdc: 146548/67108864 files (0.3% non-contiguous), 7166348/268435456 blocks- 새로운 PowerShell을 실행한다. 관라지 권한이 아니여도 된다.
- 위에 driver 관련은 안해도 될 듯 하다.
shutdown 하는 것이 가장 중요해 보인다.
wsl --shutdown- 모든 powershell 창을 닫는다.
- 다시 ubuntu를 실행해보면 정상 접근이 가능하다.
s_signal
반응형
'Linux > 환경설정' 카테고리의 다른 글
| [한글] ko-KR 한글 설정 - ubuntu, git, tig (0) | 2024.12.08 |
|---|
