별도의 Server를 돌리기 싫을 경우
시놀로지 NAS 에 docker를 돌릴 수 있다.
방법을 정리해본다.


Install
Package

이전에는 돌고래 모양의 아이콘이였는데 바뀌었다.
아래 package 설치.

패키지 설치 후에 실행하면 다음 화면이 나온다.
생성버튼을 누르자.
이미지를 설치하면 아래 처럼 목록에 표시된다.
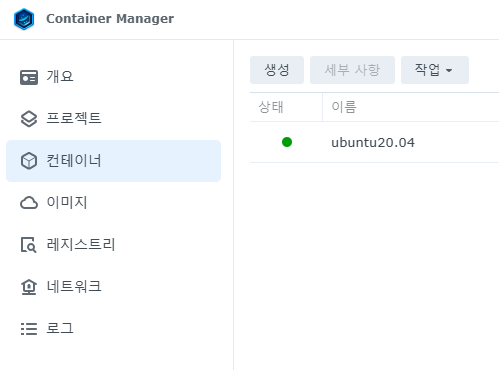
'이미지' 를 클릭하면 '이미지 추가' 를 볼 수있다. 클릭.

이미지 목록을 볼 수 있다 필요한 것을 찾아 선택하고, 아래 쪽의 '다운로드' 클릭.
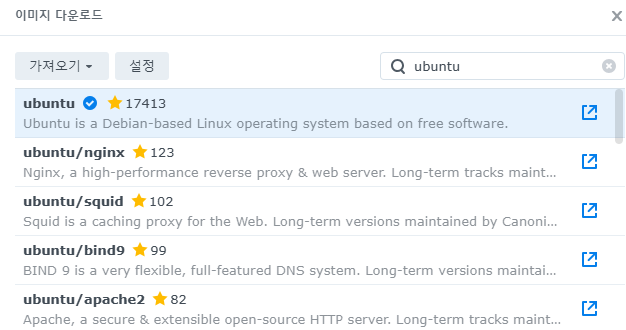
버전 선택 창이 나타나면 버전 선택.
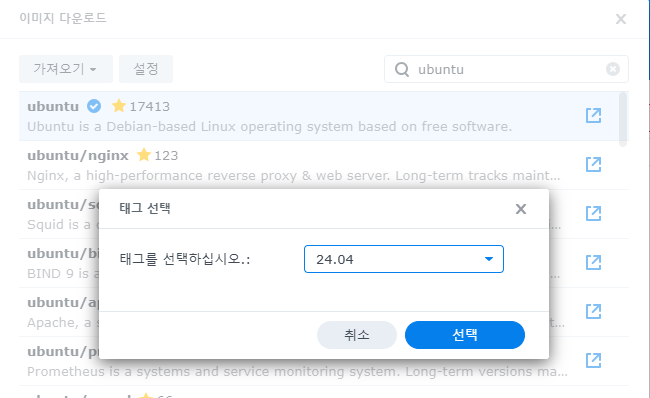
이미지 설치가 완료되면 다음 화면을 볼 수 있다.
필요한 경우 리소스 제한을 설정한다.

아래와 같은 환경 설정을 볼 수 있다.
여기서 부터 중요하다.
- 포트설정.
- 컨테이너가 시작되면 Port 수정이 안되어 컨테이너를 재시작 해야한다. 시작 전에 설정 해주자.
- 22 번 포트는 윈도우에서 접속시 필요하므로 꼭 추가하자.
- 첫번째는 NAS 외부에 공개될 port 이고 두번째는 ubuntu 내부 port.
- 볼륨
- ubuntu 내에서 별도의 tool을 사용하지 않고 바로 파일 복사가 가능하다.
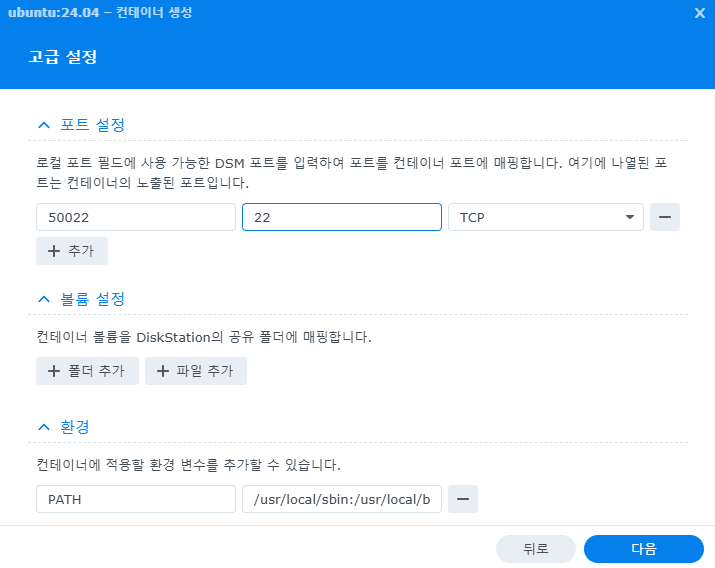
설치가 완료되면 다음과 같이 목록에 표시된다.
'ubuntu-1' 이 새로 추가 됐다.
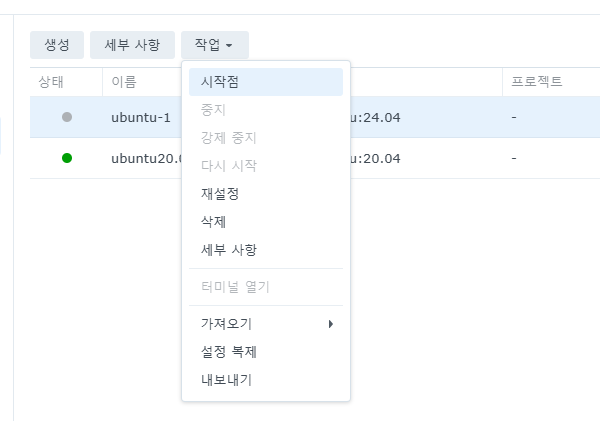
Container 사용
Run
원하는 이미지를 선택 하고, 다음과 같이 실행한다.
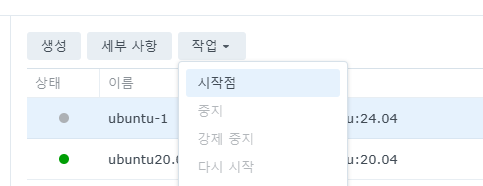
시작 후에는 상태 부분이 녹색 아이콘으로 변경된다.
다음과 같이 터미널을 열어본다.

새로운 창이 열리고 Enter 를 입력하면 다음과 같이 prompt가 보인다.
하지만, ubuntu 이미지에는 설치된 tool이 거의 없다.

SSH 설치
다음과 같이 ssh를 설치해보자.
apt update
apt install openssh-client -y
apt install openssh-server -y
service ssh restart- Putty 에서 접속
- IP는 NAS ip.
- Port는 ubuntu docker 설치시 입력 해줬던 외부 port.
여기서는 50022

다음과 같이 화면이 뜨면 Accept 눌러주자.
하지만, id 가 없으니 로그인을 할 수 없다.

사용자 추가
- 컨테이너 터미널로 돌아와 다음 command를 사용하여 사용자를 추가해보자.
adduser NEW_ID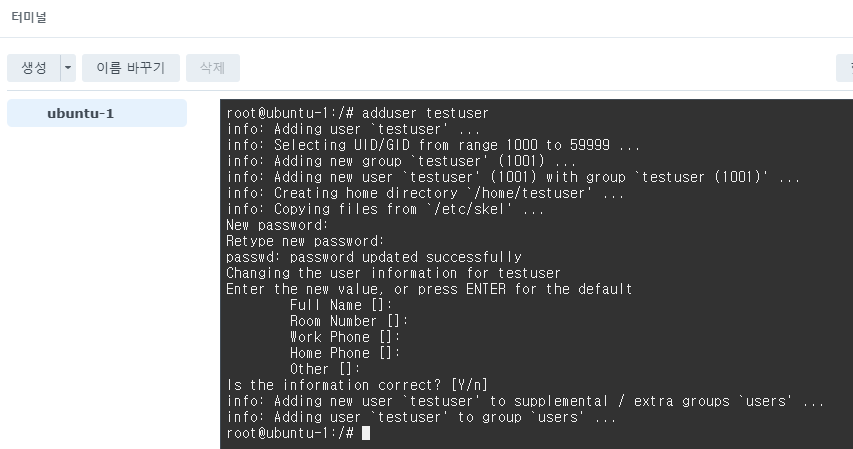
Putty를 통한 로그인.
다시 putty를 실행해 접속을 하고 생성한 아이디로 로그인을 하자.
아래와 같이 나오면 성공!

문제점!
Docker 재부팅
- Docker를 재시작하면 다음과 같이 ssh 접속이 안된다.
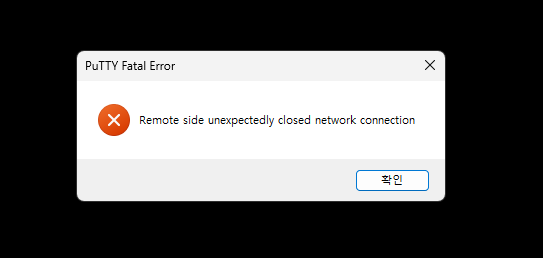
- 다음 command를 사용하여 시작 프로그램으로 등록하면 된다고 하는데, 안된다.
update-rc.d ssh defaults- Doceker를 재시작 하면 Docker 터미널로 들어가 ssh server를 실행 시켜준다.
service ssh restart
Docker에서 Docker 사용.
- NAS 에서 docker로 ubuntu 서버를 돌리면, ubuntu 내에서 docker를 사용할 수 없다.
- 이 때문에 NAS 에서 ubuntu를 사용하다 windows로 바꿨다.
- 초창기 windows 에서 ubuntu 돌리는 것은 뭔가 미묘한 이질 감이 있었는데, 지금은 전혀 차이를 느끼지 못하고 있다.
- windows의 ubuntu를 사용하고, 개발된 내용을 docker로 돌리고 싶다면, NAS를 사용하자.
s_signal
'PC 관리 > NAS' 카테고리의 다른 글
| [시놀리지] 외부 공유 링크 관리 (1) | 2024.11.01 |
|---|---|
| [시놀로지] NAS 스토리지 풀 복구 방법. (1) | 2024.07.06 |

